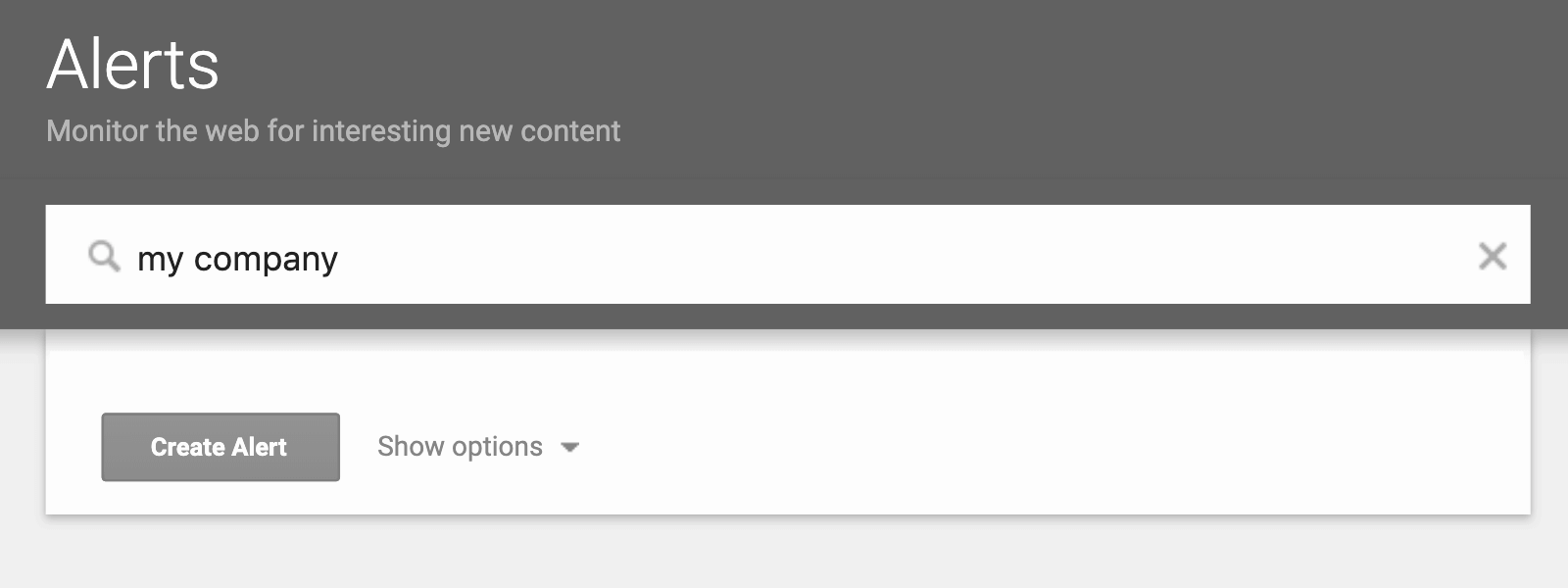When it comes to running a company or managing a brand, you want to know what’s being said about you. One way to monitor brand mentions is by learning how to set up Google Alerts. It’s a simple and efficient way to keep track of what others are saying about your company so you can respond appropriately.
The Google alerts set up screen looks like this:
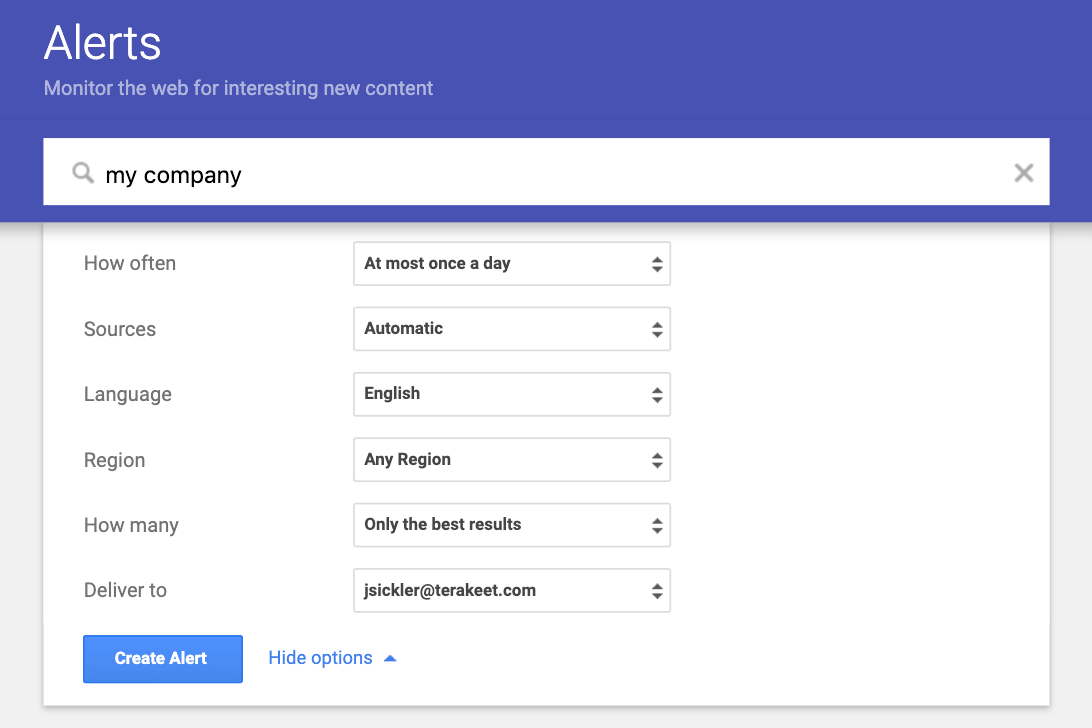
The “search query” is the term you want to monitor. Some examples of Google alerts you may want to receive include:
- Your brand name (e.g., Super Widgets)
- Your URL (SuperWidgets.com)
- A specific product name
- High-profile employees (like your CEO, CMO, brand evangelists, etc)
- Your competitors (see who’s writing about them and whether there are opportunities for these outlets to write about you, too)
You can fine-tune the terms you enter here using a number of parameters (search operators):
- Quotations will tell Google to search for those terms exactly. For example, SuperWidgets could bring results that include Super or Widgets but not necessarily both, nor in that order. However, “Super Widgets” tells Google that you want to monitor results for that exact phrase. Furthermore, if your brand were “Supper Widgets,” enclosing the terms in quotation marks would instruct Google to deliver alerts for the differently spelled “Supper Widgets” instead of “Super Widgets.”
- A minus sign will tell Google to exclude that term. If you specialize in all types of widgets except red, you could monitor the term widgets -red to instruct Google to ignore results for red widgets.
- The site: operator tells Google to search for mentions from particular sites. For example, if you want to monitor any mentions your brand receives from the Wall Street Journal, you can enter the search query as “Super Widgets” site:wsj.com.
- Likewise, the minus sign combined with the site: operator will tell Google to ignore mentions from that particular site. Thus, “Super Widgets” -site:wsj.com would exclude results from the Wall Street Journal.
The “result type” specifies what sort of alerts you want to receive. The options include:
- Everything — (all relevant results Google comes across)
- News (alerts from news outlets only)
- Blogs (alerts from blogs only)
- Video
- Discussions
- Books
The “how often” section lets you select how frequently you want to receive these alerts. The options include:
- As-it-happens
- Once a day
- Once a week
It’s up to you to figure out the frequency. Obviously, if you choose “as-it-happens,” you run the risk of being overwhelmed with alerts flooding your inbox. You could start with “once a day” or “once a week” alerts and reserve real-time alerts for unique circumstances (like initial feedback/coverage of a new product launch, or monitoring a sudden reputation management issue that has popped up).
“How many” refers to the quality of results you want. You can choose either “Only the best results” or “All results.” Again, this is a matter of personal preference. I would recommend trying out “All results” at first to get a gauge of quality and then paring down from there if there’s too much garbage filtering through.
“Deliver to” is your delivery system. You can choose to have the alerts delivered to an email address or to a Google Reader feed. Depending on how many alerts you set up, you can end up flooding your inbox with results and burying your other mail. Setting up an email filter for your alerts can help organize your inbox better if you prefer to have them delivered.
A feed, however, is a great way to monitor your online reputation and remove unwanted search results. Underneath the “Create your alert” button is a link to “Manage your alerts,” which allows you to organize the alerts you’ve set up. These alerts are viewable via Google Reader, which is an organized feed reader of every alert you’re subscribed to.
You can click between different alerts and star certain ones for bookmarking, as well as share specific alerts via Google+ or email. You can also tag alerts with specific keywords (such as “follow up on this” or “great review”).
The “Trends” section also gives you stats of the alerts you’ve set up, letting you know which ones you read the most and which ones get neglected. This is a good way to make sure your alerts are always optimized for maximum benefit.
Hopefully this has been a simple overview of how to use Google Alerts to keep tabs on your online reputation.
Reputation Management Resources

10 Questions to Ask Your ORM Firm
Spot a high-risk ORM firm with these simple questions.

How to Push Down Negative Search Results
Find out how to bury negative search results in Google

Reputation Management Pricing Guide
Find out how reputation management pricing works.